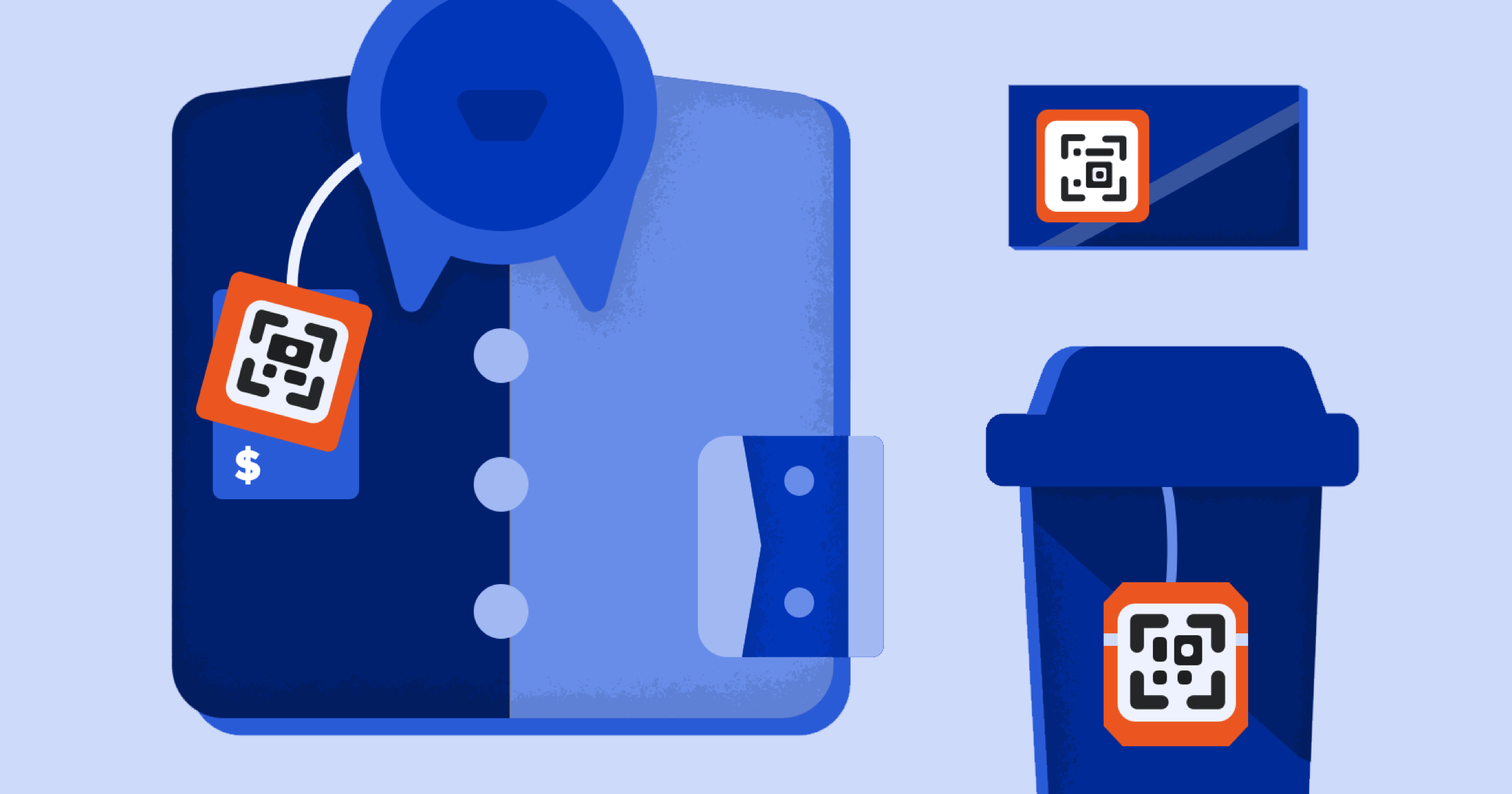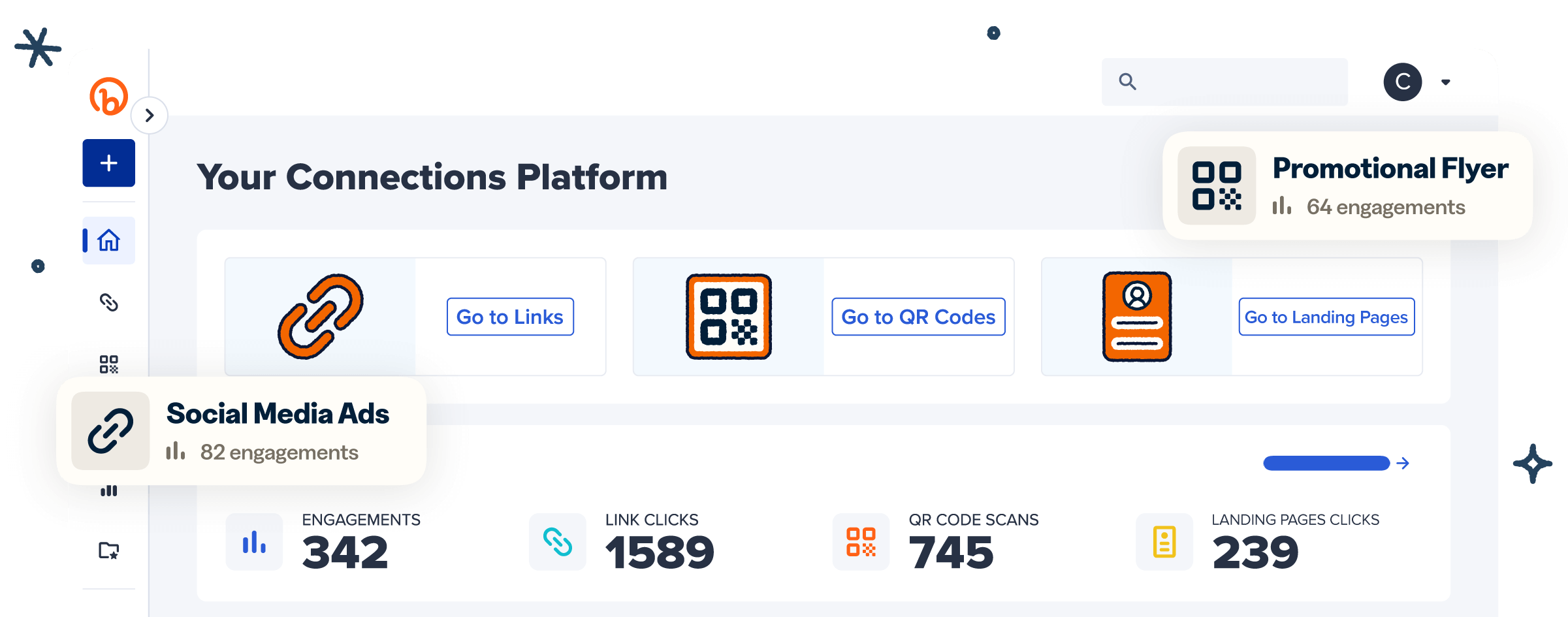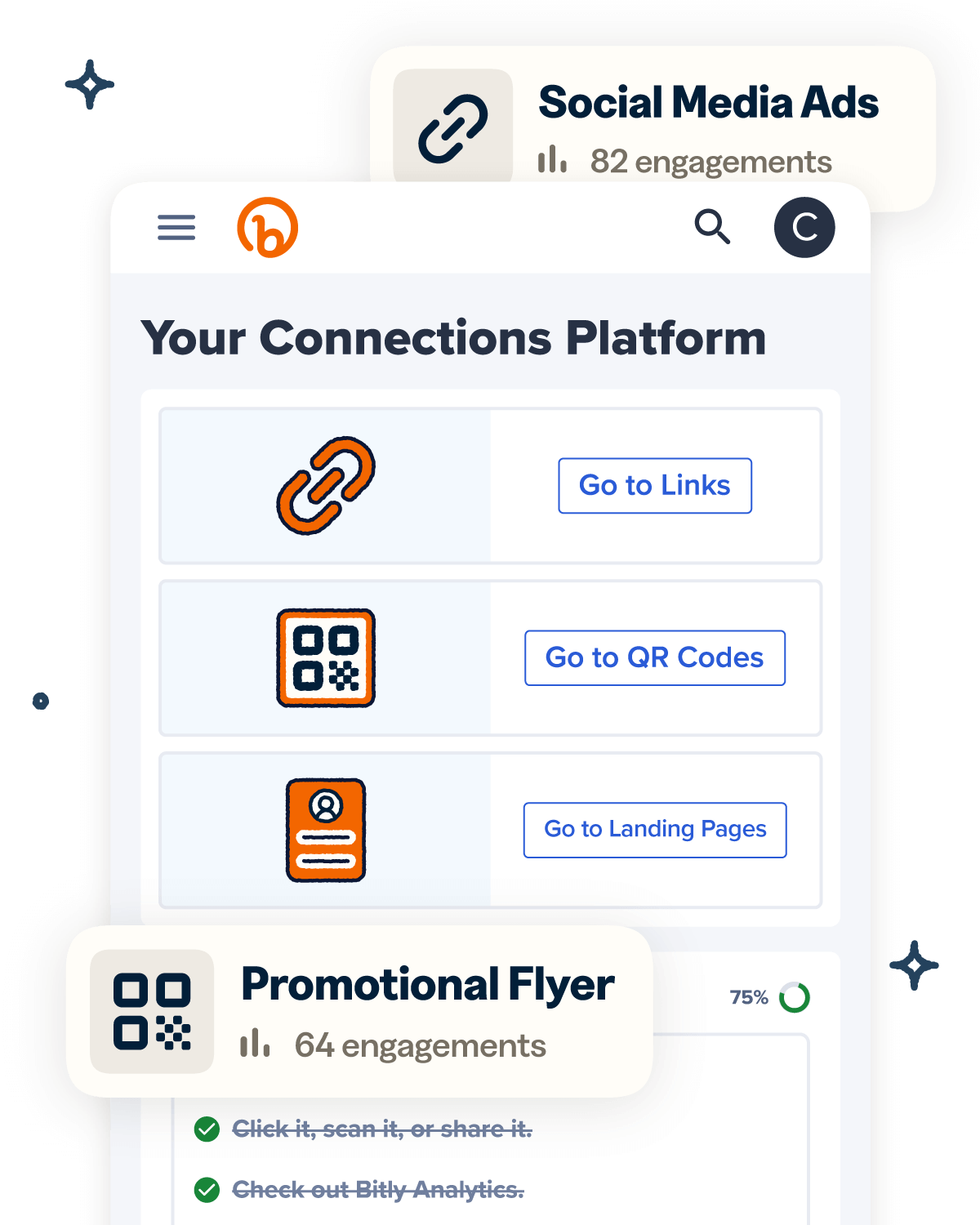Have you ever come across a QR Code in a picture and wondered how to scan it? It may have been on a coffee shop menu or a poster for an event. With the increasing use of QR Codes in our daily lives, knowing how to scan one from a picture can come in handy.
But don’t worry. Scanning a QR Code from a picture is easier than you think. Most modern devices have built-in phone cameras that can scan QR Codes, making it convenient for anyone to access the information they contain.
This article will guide you through the simple steps of scanning a QR Code from a picture so you will never miss out on important information again.
Can you scan a QR Code from a picture?
Yes, you can scan a QR Code from a picture—whether it’s displayed on another device or printed in the physical world. Smartphones, iPads, and tablets have fantastic QR Code scanning capabilities via built-in cameras.
When you point your camera at a QR Code, it detects the unique pattern of squares and lines and decodes the embedded information. QR Codes work by encoding data in a two-dimensional black-and-white grid. The camera scans the grid and specialized software decodes it.
Scanning QR Codes from pictures has several common use cases. Instead of rifling through a potentially germ-laden menu at a restaurant, you can scan the QR Code, and voilà, the menu appears on your screen. Retailers love them, too, often using QR Code posters to lead customers to exclusive deals or additional product information.
Why would you want to scan a QR Code from a picture?
You might want to scan a QR Code from a picture for many reasons, such as:
Convenience
Scanning QR Codes from pictures offers remarkable convenience, especially when you receive the code digitally. For example, if you receive a QR Code via email or see one on social media, it’s quicker to take a picture and scan it than manually typing the link or information.
This convenience is also a great way to preserve information. Saving a QR Code as a picture is like having a digital bookmark—you can always access important information when needed. Let’s say you’re at a trade show or networking event and receive multiple QR Codes with information from different vendors. Scanning them all right away can be overwhelming.
By capturing a picture of each QR Code, you can easily revisit them later without having to keep track of physical copies or risk losing the information altogether.
Accessibility
The ability to scan a QR Code from a picture is a game-changer when physical scanning isn’t an option.
For example, if you’re attending an online presentation and a QR Code flashes on the screen, instead of scrambling to capture it with your phone at an awkward angle, you can easily take a screenshot and scan it later at your convenience.
With this functionality, remote interactions become seamless. Think about it—no more missed opportunities because you couldn’t scan a QR Code in time or weren’t physically present at an event.
How to scan QR Codes from a picture on an iPhone
Scanning QR Codes from pictures is a simple process on most mobile devices. However, a few extra steps are involved if you’re an iPhone user. Luckily, we’ve got you covered with a step-by-step guide.
Step-by-step instructions
Scanning QR Codes from pictures using iOS is straightforward and user-friendly. Follow these steps for a seamless experience:
- Save the picture or screenshot to the Photos app. Take a screenshot of the QR Code or save the picture containing the QR Code to your iPhone’s Photos app.
- Open the Photos app and select the picture with the QR Code. Navigate to your Photos app and find the QR Code image. Tap on the image to open it in full screen.
- Long press on the QR Code in the picture. This should open a pop-up menu with options like Open in Safari, Add to Reading List, Copy Link, and Share. Tap Open in Safari to be automatically directed to the linked content.
Other ways to scan QR Codes on an iPhone
While the Photos app is a convenient tool for scanning QR Codes from pictures, there are other methods you can explore:
Using the Notes app:
- Open the Notes app and create a new note or select an existing one.
- Tap the camera icon within the note and choose “Scan Documents.”
- Select the image with the QR Code from your photo gallery.
- The built-in scanner will automatically detect the QR Code and prompt you with the encoded information.
Using third-party apps like Google Lens:
- Download and open the Google Lens app from the App Store.
- In the app, select the gallery icon to access your photos.
- Choose the image with the QR Code.
- Google Lens will identify the QR Code and provide a link to the encoded content or relevant information.
Scanning QR Codes from screenshots:
- Open the Photos app and locate the screenshot with the QR Code.
- Tap the share icon in the bottom-left corner.
- Choose an option like “Scan QR Code” from the share menu.
- Follow any pop-up instructions to access the information.
How to scan QR Codes from a picture on an Android phone
Scanning QR Codes from pictures on an Android phone differs slightly from the iPhone method. However, it’s just as straightforward. In this section, we’ll outline the steps for scanning QR Codes from pictures on an Android phone.
Step-by-step instructions
If you want to scan QR Codes from pictures using an Android phone, follow these simple steps:
- Open the Google Photos app and select the picture with the QR Code. Launch the Google Photos app on your Android device. Scroll through your gallery or use the search function to find the image with the QR Code. Tap on the image to open it.
- Tap the Lens icon to scan the QR Code directly from the image. You’ll notice the Google Lens icon at the bottom of the screen, which looks like a small square with a dot in the middle. Tap on this icon. Google Photos will analyze the photo and automatically detect any QR Codes within it.
- Follow any on-screen prompts to access the information embedded in the QR Code. Once the app identifies the QR Code, it will present you with options or prompts, typically leading to a website, contact details, or other valuable information.
Other ways to scan QR Codes on an Android device
If you’d rather not use Google Photos to scan QR Codes from pictures, here are some other methods you can try:
Using the built-in camera app with a Google Lens integration:
- Many Android devices come with Google Lens integrated directly into the camera app. Open your device’s camera app and switch to photo mode to use it.
- Select the image containing the QR Code from your gallery.
- Tap the Google Lens icon (it looks like a small square with a dot in the middle), and Google Lens will automatically detect any QR Codes in the image and present the encoded information.
Third-party apps like QR Code Scanner or Barcode Scanner:
- Download and install a third-party QR Code scanner app such as QR Code Scanner or Barcode Scanner from the Google Play Store.
- Open the app and select the option to scan from an image or gallery.
- Choose the picture with the QR Code, and the app will immediately identify and interpret the code, giving you access to the relevant information.
Scanning QR Codes from screenshots:
- If you have a screenshot with a QR Code, you can open it using your gallery app.
- Tap the share icon, usually located in the bottom-left or bottom-right corner.
- Select an option like “Scan QR Code” from the share menu if available. Alternatively, you can upload the screenshot to an online Google Lens service or utilize a third-party app to scan the code.
- Follow any on-screen prompts to access the information embedded within the QR Code.
Ways Bitly makes it easier for anyone to scan your QR Codes
Smartphones make scanning QR Codes from pictures a breeze. Simply use the built-in camera app with a Google Lens integration or download a third-party scanning app like QR Code Scanner or Barcode Scanner to scan QR Codes from pictures on your Android device.
But why stop there?
With Bitly Codes, you can create and manage high-quality codes with customizable designs and analytics tracking. Enjoy advanced features like:
- Customizable design options: Bitly Codes offers various design options to ensure that the contrast and CTAs on the code are clear and easily scannable. This way, users won’t have trouble scanning your code, even from a distance or in low-light conditions.
- Analytics tracking: With Bitly Analytics, you can monitor your QR Code’s performance in real time. You can see how many times people have scanned it, where and when they scanned it, and other engagement metrics that can help you improve your campaigns.
- High-quality codes: Bitly Codes enables you to produce high-quality, error-free, easily scannable codes. By using a reliable QR Code generator like Bitly Codes, you can ensure that your users will have a smooth and frustration-free experience when scanning your codes.
Don’t settle for basic QR Codes—take your campaigns to the next level with the Bitly Connections Platform. Get started for free today!